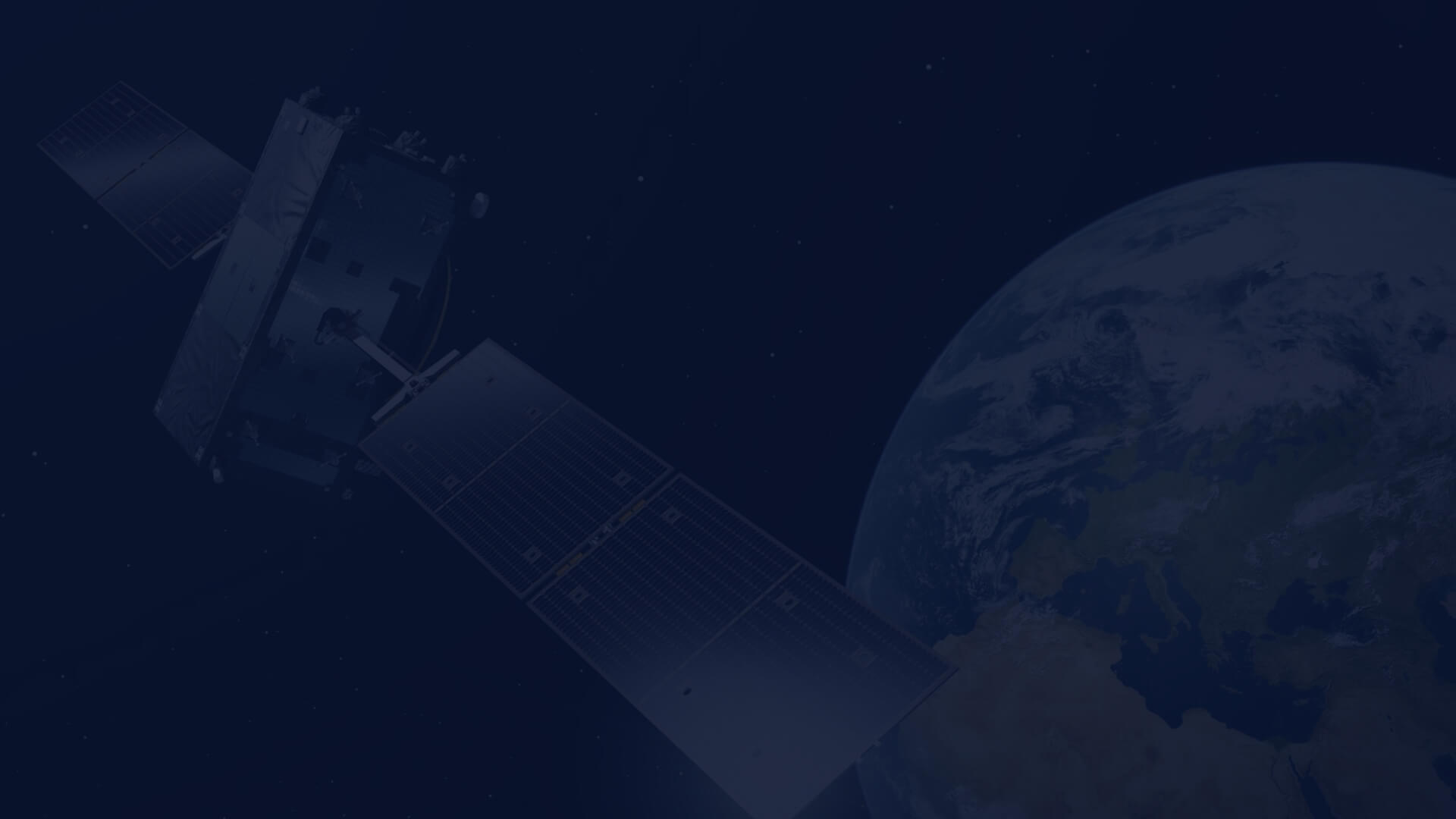- How to attach a volume to VM less than 2TB on Linux on CREODIAS
- How to attach a volume to VM more than 2TB on Linux on CREODIAS
- Ephemeral vs Persistent storage option Create New Volume on CREODIAS
- How to export a volume over NFS on CREODIAS
- How to export a volume over NFS outside of a project on CREODIAS
- How to extend the volume in Linux on CREODIAS
- How to mount object storage in Linux on CREODIAS
- How to move data volume between two VMs using OpenStack Horizon on CREODIAS
- How many objects can I put into Object Storage container bucket on CREODIAS
- How to create volume Snapshot and attach as Volume on Linux or Windows on CREODIAS
- Volume snapshot inheritance and its consequences on CREODIAS
- How to Create Backup of Your Volume From Windows Machine on CREODIAS
- How To Attach Volume To Windows VM On CREODIAS
- How to create or delete volume snapshot on CREODIAS
- How to restore volume from snapshot on CREODIAS
- Bootable versus non-bootable volumes on CREODIAS
- Bootable vs. non-bootable volumes
- What We Are Going To Cover
- Prerequisites
- Which volumes appear when creating a virtual machine using Horizon dashboard?
- Attempting to create a virtual machine from non-bootable volume using OpenStack CLI
- Checking whether a volume is bootable
- Checking whether a volume snapshot was created from a bootable volume
- Modifying bootable status of a volume
- What happens if you launch a virtual machine from a volume which does not have a functional operating system?
- CloudFerro cloud region migration tips for CREODIAS
CREODIAS Documentation
Welcome to CREODIAS Documentation.
Here you will find all the FAQs and tutorials related to CREODIAS services.
Data Volume
Cloud
- Dashboard Overview – Project Quotas And Flavors Limits on CREODIAS
- How to access the VM from OpenStack console on CREODIAS
- How to clone existing and configured VMs on CREODIAS
- How to fix unresponsive console issue on CREODIAS
- How to generate and manage EC2 credentials on CREODIAS
- How to generate or use Application Credentials via CLI on CREODIAS
- Prerequisites
- Step 1 CLI Commands for Application Credentials
- Step 2 The Simplest Way to Create a New Application Credential
- Step 3 Using All Parameters to Create a New Application Credential
- Step 4 Enter id and secret into clouds.yml
- Step 5 Gain access to the cloud by specifying OS_CLOUD or --os-cloud
- Environment variable-based storage
- Rotating Application Credentials
- Defining special --access-rules
- What To Do Next
- How to Use GUI in Linux VM on CREODIAS and access it From Local Linux Computer
- How To Create a New Linux VM With NVIDIA Virtual GPU in the OpenStack Dashboard Horizon on CREODIAS
- How to install and use Docker on Ubuntu 24.04
- How to use Security Groups in Horizon on CREODIAS
- How to create key pair in OpenStack Dashboard on CREODIAS
- How to create new Linux VM in OpenStack Dashboard Horizon on CREODIAS
- How to install Python virtualenv or virtualenvwrapper on CREODIAS
- How to start a VM from a snapshot on CREODIAS
- Status Power State and dependencies in billing of instance VMs on CREODIAS
- How to upload your custom image using OpenStack CLI on CREODIAS
- VM created with option Create New Volume No on CREODIAS
- VM created with option Create New Volume Yes on CREODIAS
- What is an OpenStack domain on CREODIAS
- What is an OpenStack project on CREODIAS
- How to create a Linux VM and access it from Windows desktop on CREODIAS
- What We Are Going To Cover
- Prerequisites
- Options for creation of a Virtual Machine (VM)
- Step 1 Start the Launch Instance window and name the virtual machine
- Step 2 Define the source of the virtual machine
- Step 3 Define the flavor of the instance
- Step 4 Define networks for the virtual machine
- Step 5 Define security groups for VM
- Step 6 Create a key pair for SSH access
- Step 7 Create the instance
- Step 8 Attach a Floating IP to the instance
- Step 9 Convert your SSH key
- Step 10 Configure PuTTY
- Step 11 Save the session settings
- Step 12 Connect to your virtual machine
- Using your saved PuTTY session to simplify login
- What To Do Next
- How to create a Linux VM and access it from Linux command line on CREODIAS
- What We Are Going To Cover
- Prerequisites
- Options for creation of a Virtual Machine (VM)
- Step 1 Start the Launch Instance window and name the virtual machine
- Step 2 Define the source of the virtual machine
- Step 3 Define the flavor of the instance
- Step 4 Define networks for the virtual machine
- Step 5 Define security groups for VM
- Step 6 Create a key pair for SSH access
- Step 7 Create the instance
- Step 8 Attach a Floating IP to the instance
- Step 9 Connecting to your virtual machine using SSH
- What To Do Next
- DNS as a Service on CREODIAS Hosting
- What We Are Going To Cover
- Prerequisites
- Step 1 Delegate domain to your registrar’s system
- Step 2 Zone configuration
- Step 3 Checking the presence of the domain on the Internet
- Step 4 Adding new record for the domain
- Step 5 Adding records for subdomains
- Step 6 Managing records
- Limitations
- What To Do Next
- What Image Formats are Available in OpenStack CREODIAS cloud
- How to upload custom image to CREODIAS cloud using OpenStack Horizon dashboard
- How to create Windows VM on OpenStack Horizon and access it via web console on CREODIAS
- What Are We Going To Cover
- Prerequisites
- Step 1: Access the Launch Instance menu
- Step 2: Choose the instance name
- Step 3: Choose source
- Step 4: Choose flavor
- Step 5: Attach networks to your virtual machine
- Step 6: Choose security groups
- Step 7: Launch your virtual machine
- Step 8: Set the Administrator password
- Step 9: Update Windows
- What To Do Next
- How to transfer volumes between domains and projects using Horizon dashboard on CREODIAS
- Spot instances on CREODIAS
- How to create a VM using the OpenStack CLI client on CREODIAS cloud
- How to create a VM from volume snapshot using Horizon dashboard on CREODIAS
- How to start a VM from instance snapshot using Horizon dashboard on CREODIAS
- OpenStack User Roles on CREODIAS
- Resizing a virtual machine using OpenStack Horizon on CREODIAS
- Block storage and object storage performance limits on CREODIAS
Kubernetes
Generic Kubernetes
Contents:
- Deploy Helm Charts on Kubernetes
- Deploy HTTPS services on Kubernetes
- Install JupyterHub on Kubernetes
- Install and run Argo Workflows on Kubernetes
- Install HashiCorp Vault on Kubernetes
- Custom autoscaling with Prometheus and Keda on Kubernetes
- Deploy Keycloak on Kubernetes
- Install and run Dask on Kubernetes
- Install and run NooBaa on Kubernetes
- Install Harbor on Kubernetes
- Kubernetes observability with Prometheus and Grafana
- Install GitLab on Kubernetes
- Sealed Secrets on Kubernetes
- CI/CD pipelines with GitLab - building a Docker image
- GitOps with Argo CD
- Provision Rancher RKE2 Kubernetes cluster
Magnum Kubernetes
Contents:
- Create a Kubernetes cluster using Magnum
- Magnum cluster templates
- Install CLI tools for Magnum
- Use Magnum from CLI
- Operate Magnum clusters with kubectl
- Inspect Magnum clusters using Kubernetes dashboard
- Ensure load balancing of Magnum Control Plane
- Create additional nodegroups in Magnum
- Autoscale Kubernetes clusters with Magnum
- Expand block storage on Magnum worker nodes
- Back up Magnum cluster using Velero
- Persistent Volume Claims on Magnum
- Use Kubernetes ingress on Magnum
- Access EODATA from Magnum clusters using boto3
- Upgrade Magnum cluster to next K8s version
- Deploy vGPU workloads on Magnum clusters
- Use EODATA mounter from Magnum
- Create Magnum cluster with Terraform
- Create and access NFS server from Magnum cluster
- Configure IP whitelisting for Magnum (Horizon + CLI)
- Configure IP whitelisting for Magnum (Terraform)
- Configure IP whitelisting for Magnum (Security Groups)
- Enable Kubeapps from Magnum
Networking
- Can a user be registered in two different domains on CREODIAS
- Cannot access VM with SSH or PING on CREODIAS
- Cannot connect to USGS Landsat servers from IPT machines running Linux on CREODIAS
- Cannot ping VM on CREODIAS
- Generating an SSH keypair in Linux on CREODIAS
- How can I access my VMs using names instead of IP addresses on CREODIAS
- How can I open new ports for http for my service or instance on CREODIAS
- How is my VM visible in the internet with no Floating IP attached on CREODIAS
- How to Access a VM with MobaXterm?
- How to access Sen4CAP
- How to activate jumbo frames in VM with Windows on CREODIAS
- How to Add or Remove Floating IP’s to your VM on CREODIAS
- How to add SSH key from Horizon web console on CREODIAS
- How to attach a volume and migrate Sen4CAP products on CREODIAS
- How to Avoid Unwanted SSH Login Attempts on CREODIAS
- How to configure Remmina Remote Desktop Client Linux on CREODIAS
- How to connect from Windows to remote desktop of Linux VM on CREODIAS
- How to connect to your virtual machine via SSH in Linux on CREODIAS
- How to convert Linux OpenSSH key to Putty format on CREODIAS
- How to correctly delete all project resources via Horizon Dashboard on CREODIAS
- How to correctly delete all project resources using OpenStack command line clients on CREODIAS
- How to create a network with router in Horizon Dashboard on CREODIAS
- How to create backup of your volume from Windows machine on CREODIAS
- How to enable CORS while accessing Object Storage Containers on CREODIAS
- How to fix hard disk space issue in VMs with Windows on CREODIAS
- How to get access to the GUI of a OSGeoLive VM using X2go on CREODIAS
- How to import SSH public key to OpenStack Horizon on CREODIAS
- How to install cuda nvidia drivers for Ubuntu on CREODIAS
- How to install OpenSSH on Windows Server 2016 VM on CREODIAS
- How to install pipenv and pipenvpipes on CREODIAS
- How to install Python in Windows on CREODIAS
- How to make the machine available for several remote users on CREODIAS
- How To Mount Object Storage Container as File System on Windows VM on CREODIAS
- What We Are Going To Cover
- Prerequisites
- Software tools used in this article: Rclone, WinFSP, and NSSM
- How the Rclone configuration file will be used in this article
- Step 1: Enter the connection data
- Step 2: Perform a test mount
- Step 3: Tweak the –dir-cache-time option
- Step 4: Configuring automatic mounting of your container
- Disabling automatic mounting of a container
- What To Do Next
- How to Mount Object Storage Container as File System Using goofys For Linux on CREODIAS
- How to open ports in Linux on CREODIAS
- How to open ports in Windows on CREODIAS
- How to register in myESRI get a trial license for ArcGIS Pro and connect it with EOData on CREODIAS
- How To Restrict VM Access To Dedicated IP Addresses?
- How to run and configure Firewall as a service and VPN as a service on CREODIAS
- How to Shelve or Unshelve a VM?
- How to start using NVMe disks in a dedicated server dsLinux version on CREODIAS
- How to transfer VMs and Volumes between domains and project on CREODIAS
- How to unmount/detach volume from Linux and Windows VM on CREODIAS
- How to Upload and Synchronise Files with SCP / RSYNC?
- Is it possible to make a data volume visible by several VMs simultaneously on CREODIAS
- Load Balancer as a Service - user documentation on CREODIAS Cloud
- OpenStack instance migration using command line on CREODIAS
- What if I Forgot to Add the SSH Key to my VM - or Deleted it?
- What is the difference between eouser and eoconsole on CREODIAS
- What is the difference between soft and hard reboot on CREODIAS
- When setting up new routers on CREODIAS
- When the VM starts from the SSD drive and when from the HDD on CREODIAS
Openstack CLI
- How to Backup an Instance and Download it to the Desktop on CREODIAS OpenStack Hosting
- How to create a set of VMs using OpenStack Heat Orchestration on CREODIAS
- How to Create and Configure New Openstack Project Through Horizon on CREODIAS Cloud
- How to install OpenStackClient for Linux on CREODIAS
- How to install OpenStackClient GitBash for Windows on CREODIAS
- What We Are Going To Cover
- Prerequisites
- Step 1: Download and Install Python
- Step 2: Install Git Bash and pip
- Step 3: Install pip and update the PythonSSL certificates
- Step 4: Install Microsoft C++ Build Tools
- Step 5: Install virtualenv and the OpenStack CLI client
- Step 6: Download and prepare jq
- Step 7: Install and configure the OpenStack CLI client
- Reentering the Isolated Python Environment
- What To Do Next
- How to share private container from object storage to another user on CREODIAS
- How to install OpenStackClient on Windows using Windows Subsystem for Linux on CREODIAS OpenStack Hosting
- What We Are Going To Cover
- Prerequisites
- Step 1: Check the version of Windows
- Step 2: Install Ubuntu on Windows Subsystem for Linux
- Step 3: Install OpenStack CLI in an isolated Python environment
- Step 4: Download your OpenStack RC File
- Step 5: Move the RC file to your Ubuntu environment
- How to run this environment later?
- What To Do Next
- How to transfer volumes between domains and projects using OpenStack CLI client on CREODIAS
- How to move data volume between VMs using OpenStack CLI on CREODIAS
- Prerequisites
- What We Are Going To Cover
- Ensure that the transfer is possible
- Obtaining information about the volume
- Obtaining information about the virtual machines
- General concerns about shutting down a virtual machine
- Shutting down the source virtual machine using OpenStack CLI
- Disconnecting volume
- Attaching volume to the destination virtual machine
- What To Do Next
- How to access object storage using OpenStack CLI on CREODIAS
- How to start a VM from instance snapshot using OpenStack CLI on CREODIAS
- How to create instance snapshot using OpenStack CLI on CREODIAS
- How to create a VM from volume snapshot using OpenStack CLI on CREODIAS
- Resizing a virtual machine using OpenStack CLI on CREODIAS
- Use backup command to create rotating backups of virtual machines on CREODIAS cloud
- Use script to create daily weekly and monthly rotating backups of virtual machines on CREODIAS
S3
- How to Delete Large S3 Bucket on CREODIAS
- How to Mount Object Storage Container as a File System in Linux Using s3fs on CREODIAS
- What We Are Going To Cover
- Prerequisites
- Step 1: Sign in to your Linux machine
- Step 2: Install s3fs
- Step 3: Create file or files containing login credentials
- Step 4: Create mount points
- Step 5: Mount a container
- Unmounting a container
- Configuring automatic mounting of your object storage
- Stopping automatic mounting of a container
- Potential problems with the way s3fs handles objects
- What To Do Next
- Bucket sharing using s3 bucket policy on CREODIAS
- How to use Object Storage on CREODIAS
- What We Are Going To Cover
- Prerequisites
- Creating a new object storage container
- Viewing the container
- Creating a new folder
- Navigating through folders
- Uploading a file
- Deleting files and folders from a container
- Recommended number of files in your object storage containers
- Working with public object storage containers
- What To Do Next
- How to access private object storage using S3cmd or boto3 on CREODIAS
- S3FS Cache on CREODIAS
- How to Install Boto3 in Windows on CREODIAS
- Server-Side Encryption with Customer-Managed Keys (SSE-C) on CREODIAS
- How to mount object storage container from CREODIAS as file system on local Windows computer
- Prerequisites
- What We Are Going To Cover
- Software tools used in this article: Rclone, WinFSP, and NSSM
- How to use the Rclone configuration file
- Step 1 Download and install the appropriate software
- Step 2: Enter the connection data
- Step 3: Perform a test mount
- Step 4: Tweak the –dir-cache-time option
- Step 5: Configure automatic mounting of your container
- Removing software responsible for automatic mounting of object storage
- What To Do Next
- Create S3 bucket and use it in Sentinel Hub requests
- How to install s3cmd on Linux on CREODIAS
- Configuration files for s3cmd command on CREODIAS
- How to access object storage from CREODIAS using boto3
- Prerequisites
- Terminology: container and bucket
- Preparing the environment
- How to use the examples provided?
- Running Python code
- Creating a container
- Listing buckets
- Checking when a bucket was created
- Listing files in a bucket
- Listing files from particular path in a bucket
- Uploading file to a bucket
- Downloading file from a bucket
- Removing file from a bucket
- Removing a bucket
- General troubleshooting
- What To Do Next
- How to access object storage from CREODIAS using s3cmd
- What We Are Going To Cover
- Prerequisites
- Object storage vs. standard file system
- Terminology: container and bucket
- Configuring s3cmd
- S3 paths in s3cmd
- Listing containers
- Creating a container
- Uploading a file to a container
- Listing files and folders of the root directory of a container
- Listing files and folders not in the root directory of a container
- Removing a file from a container
- Downloading a file from a container
- Checking how much storage is being used on a container
- Removing the entire container
- What To Do Next
- S3 bucket object versioning on CREODIAS
- Prerequisites
- What We Are Going To Cover
- Configuring and testing AWS CLI
- Assigning bucket names to shell variables
- Creating a bucket without versioning
- Enabling versioning on a bucket
- Uploading file
- S3 paths
- Uploading another version of a file
- Listing available versions of a file
- Downloading a chosen version of the file
- Deleting objects on version-enabled buckets
- Using lifecycle policy to configure automatic deletion of previous versions of files
- Suspending versioning
- What To Do Next
Account Management
- Registration and Setting up an Account
- How to start using dashboard services on CREODIAS
- Two-Factor Authentication to CREODIAS site using mobile application
- Which One to Use – FreeOTP or Google Authenticator?
- What We Are Going To Cover
- Prerequisites
- Step 1 Download and Install FreeOTP from the App Store
- Step 2 Scan QR and Create Brand
- Step 3 Create a Six-digit Code to Enter Into the Login Screen
- How to Start Using the Mobile Authenticator With Your Account
- Logging Into the Site Once the Two-Factor Authentication is Installed
- Two-Factor Authentication to CREODIAS site using KeePassXC on desktop
- How to activate OpenStack CLI access to CREODIAS cloud using one- or two-factor authentication
- One-factor and two-factor authentication for activating command line access to the cloud
- What We Are Going To Cover
- Prerequisites
- How to download the RC file
- The contents of the downloaded RC file
- How to activate the downloaded RC file
- Duration of life for environment variables set by sourcing the RC file
- Testing the connection
- Resolving errors
- What To Do Next
- How to manage TOTP authentication on CREODIAS
- Registering in CREODIAS Through EGI Check-In Service
- Adding and editing Organization
- How to buy credits using Pay Per Use wallet on CREODIAS
- Forgotten Password
- Editing profile
- Wallets and Contracts Management
- Services
- Inviting new user to your Organization
- Removing user from Organization
- Users and Roles
- Helpdesk and Support
- Privacy policy for clients
- Cookie consent on CREODIAS