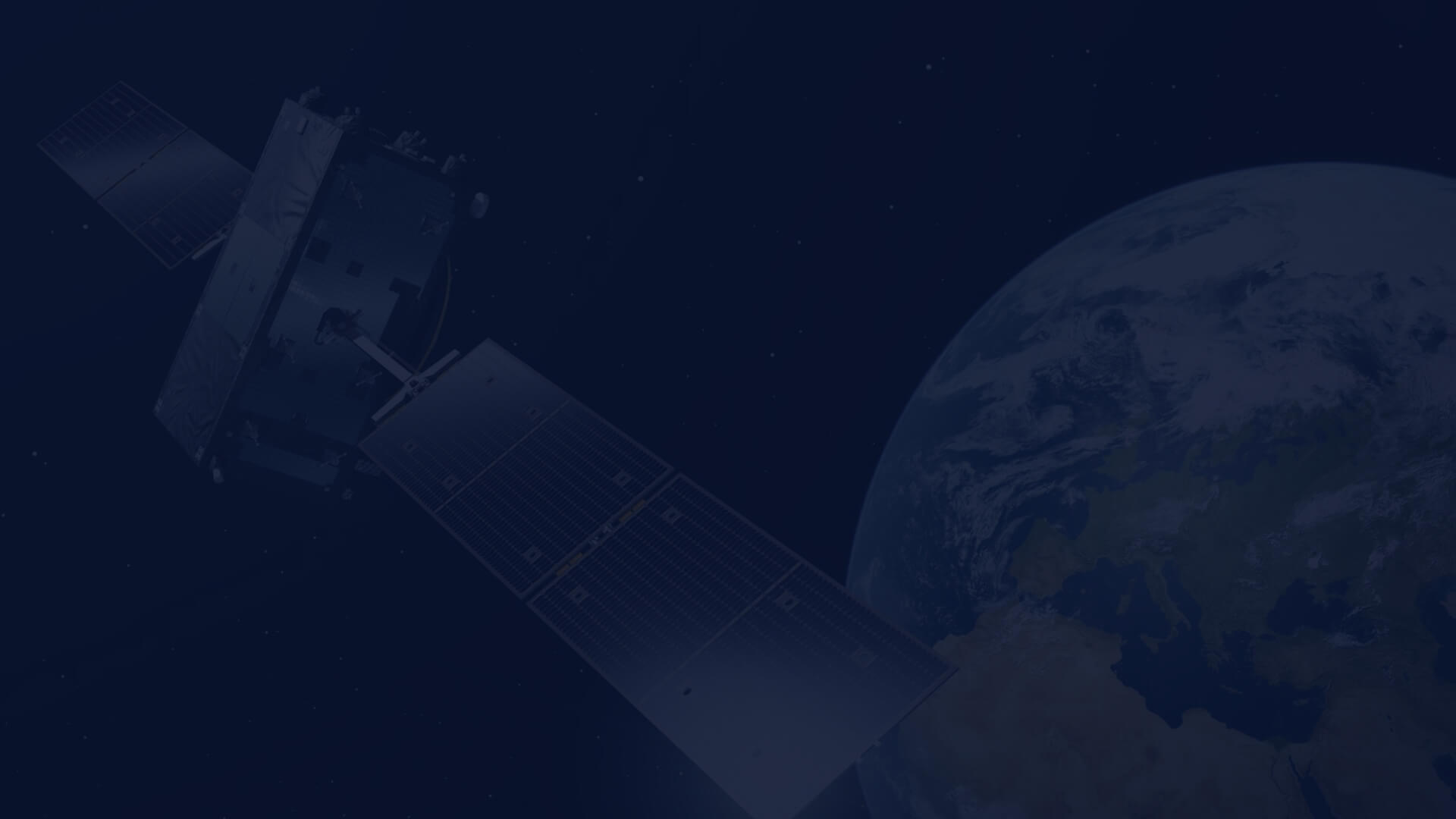Getting started with CREODIAS: How to create a single VM in the CloudFerro cloud?
We are starting a new cycle of technical guides showing how to use CloudFerro cloud infrastructure. These brief articles will compile the existing CREODIAS documentation technical notes in the way that you do not have to look for separate steps, but you have a set of connected manuals guiding you through the entire process to achieve expected results.
The first guide focuses on basic tasks like creating and accessing a single virtual machine.
Creating a single Virtual Machine in the CloudFerro cloud
STEP 0
If you are not familiar with the CREODIAS Horizon Graphical User interface yet, your zero step would be:
Register and setup account, organization and projects if you do not have them:
When you have credits available, you may continue to create and configure a new OpenStack project:
How to Create and Configure New Openstack Project Through Horizon on CREODIAS Cloud
STEP 1
In the first step of preparing a Virtual Machine, you need to prepare a key-pair that would be used later on for authentication. This step may be performed later, during the creation of VM, but doing this separately is more comfortable, especially if you start working with a cloud infrastructure. Check how to create a key pair in OpenStack Dashboard on CREODIAS.
STEP 2
In this step, you can create a virtual machine: How to create a new Linux VM in OpenStack Dashboard Horizon on CREODIAS.
STEP 3
To access this machine with SSH, you must check if it is visible on the internet – in other words if it has a public address. To assign a public IP, please follow the instructions.
To access the created virtual machine via SSH, please select one of the manuals below – depending on your local environment and preferences:
- How to connect to your virtual machine via SSH in Linux on CREODIAS
- How to connect to a virtual machine via SSH from Windows 10 Command Prompt on CREODIAS
- How to access a VM from Windows PuTTY on CREODIAS
Of course, for many work cases it is more comfortable or even necessary to access a virtual machine desktop. To do this, please follow: How to Use GUI in Linux VM on CREODIAS and access it From Local Linux Computer.
To supplement the last manual – please note that if you have Windows Subsystem for Linux installed on your Windows 10 or 11 computer, you can install X2go client in WSL, and use it to connect to the Linux desktop of your Virtual Machine.
Questions? Please contact our Support Team. They will be happy to assist you!
Author: Mateusz Ślaski, Sales Support Engineer, CloudFerro